前言
相关文章 谷歌官方文档 (需翻墙)
Chrome 插件开发全攻略 (强烈推荐看这一篇!)
你只需要看完上面那篇文章和掌握一些前端开发基础,就足以自行编写一个 Chrome 插件。本文也是基于上面文章加上自己之前写的插件所记。
什么是 Chrome 插件
如果你用过 Chrome 浏览器的话,也许会用到过一些插件,其中比较知名的就是油猴插件,通过这些插件能够帮你例如自动完成一些功能,屏蔽广告,相当于一个浏览器内置的脚本。应��该来说这是 Chrome 扩展开发,不过说 Chrome 插件更顺口,后文也会说成 Chrome 插件。
安装 Chrome 插件
首先打开 Chrome,如下图即可进入插件的管理页面
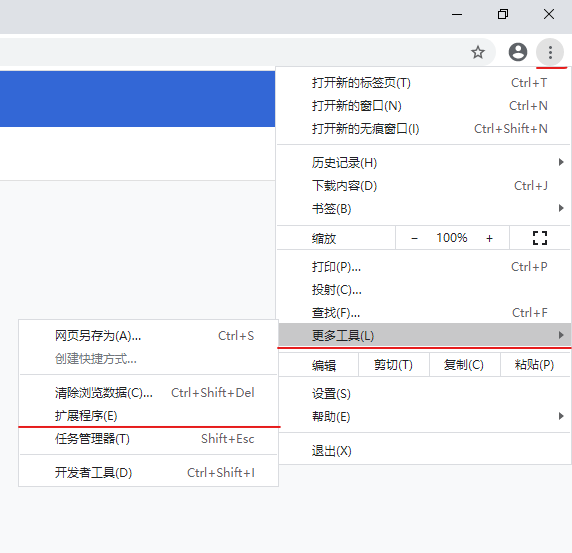
这时候记得把右上角的开发者模式给勾上,如果不勾上的话你无法直接将文件夹拖入 Chrome 进行安装,就只能安装.crx格式的文件。Chrome 要求插件必须从它的 Chrome 应用商店(需要翻墙)安装,其它任何网站下载的都无法直接安装,所以可以把crx文件解压,然后通过开发者模式直接加载。
然后将写好的 Chrome 插件文件夹拖入到刚刚打开的插件管理页面即可。
Chrome 插件知识
manifest.json
是manifest.json切记不要英文单词打错字,一定要有这个文件,且需要放在根目录上,否则就会出现未能成功加载扩展程序的错误。
background.html 和 background.js
可以理解为后台,同时这个页面会一直常驻在浏览器中,而主要 background 权限非常高,几乎可以调用所有的 Chrome 扩展 API(除了 devtools),基本很多操作都是放在 background 执行,返回给 content,而且它可以无限制跨域,也就是可以跨域访问任何网站而无需要求对方设置CORS。这对我们后面要在 content 中发送跨域请求至关重要!
我习惯的做法是通过”page”:"background.html"来导入background.js或其他 js 代码,如下
// manifest.json
"background": {
"page": "background.html",
},
<!-- background.html -->
<!doctype html>
<html>
<head>
<title>背景页</title>
<meta charset="utf-8" />
<meta http-equiv="Content-Type" content="text/html; charset=utf-8" />
</head>
<body>
<script type="text/javascript" src="js/jquery.js"></script>
<script type="text/javascript" src="js/background.js"></script>
</body>
</html>
如果是 scripts 方式导入 js 文件则需要反复修改manifest.json文件。
关于乱码
有时候你在编写代码中出现了中文可能会出现了如下的乱码,
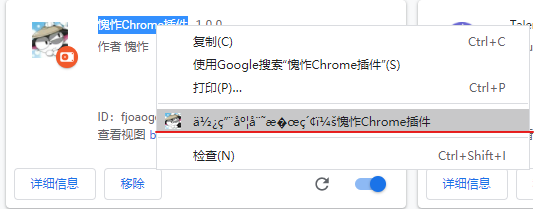
我遇到的原因是就是我原先的background.html代码写成如下的情况
<script type="text/javascript" src="js/jquery.js"></script>
<script type="text/javascript" src="js/background.js"></script>
没错,就只写了这两个行,就出现乱码(将 UTF-8 的编码变为了 windows1252),而只需要把 background.html 代码修改成正常的 HTML 结构,也就是上上面的那个代码即可解决该乱码情况。
content.js
我们主要的向页面注入脚本就依靠这个文件,相当于给页面添加了一个 js 文件,但是content和原始页面共享 DOM,但是不共享 JS,如要访问页面 JS(例如某个 JS 变量),只能通过injected js来实现(后文会提到)。并且content不能访问绝大部分chrome.xxx.api,除了下面这 4 种:
- chrome.extension(getURL , inIncognitoContext , lastError , onRequest , sendRequest)
- chrome.i18n
- chrome.runtime(connect , getManifest , getURL , id , onConnect , onMessage , sendMessage)
- chrome.storage
这些 API 绝大部分时候都够用了,非要调用其它 API 的话,你还可以通过通信来实现让 background 来帮你调用。
inject.js
上文也说到了content是无法访问页面中的 JS,可以操作 DOM,但是 DOM 却不能调用它,也就是无法在 DOM 中通过绑定事件的方式调用content中的代码(包括直接写onclick和addEventListener2 种方式都不行),但是,在页面上添加一个按钮并调用插件的扩展 API是一个很常见的需求,那该怎么办呢?这时候就需要注入 inject.js 这个文件
document.addEventListener('DOMContentLoaded', function () {
injectCustomJs()
})
// 向页面注入JS
function injectCustomJs(jsPath) {
jsPath = jsPath || 'js/inject.js'
var temp = document.createElement('script')
temp.setAttribute('type', 'text/javascript')
// 获得的地址类似:chrome-extension://ihcokhadfjfchaeagdoclpnjdiokfakg/js/inject.js
temp.src = chrome.extension.getURL(jsPath)
temp.onload = function () {
// 放在页面不好看,执行完后移除掉
this.parentNode.removeChild(this)
}
document.head.appendChild(temp)
}
还没有完,因为注入有权限,所以需要在 manifest.json 声明一下这个文件。也就是下面的这行代码
{
// 普通页面能够直接访问的插件资源列表,如果不设置是无法直接访问的
"web_accessible_resources": ["js/inject.js"],
}
这样你就能调用
关于消息通信
Chrome 插件主要就 4 个部分组成,injected,content,popup,background,但这 4 个部分所对应的权限,应用都有可能各自不一,这时候就需要通过消息通信,将对应的数据发送到对应的文件,主要也就如下四种通信方式:
popup 和 background
popup 可以直接调用 background 中的 JS 方法,也可以直接访问 background 的 DOM:
// background.js
function test() {
alert('我是background!')
}
// popup.js
var bg = chrome.extension.getBackgroundPage()
bg.test() // 访问bg的函数
alert(bg.document.body.innerHTML) // 访问bg的DOM
background访问popup如下(前提是popup已经打开):
var views = chrome.extension.getViews({ type: 'popup' })
if (views.length > 0) {
console.log(views[0].location.href)
}
popup 或 bg 与 content
popup 或 bg 向 content 发送请求
//background.js或popup.js:
function sendMessageToContentScript(message, callback) {
chrome.tabs.query({ active: true, currentWindow: true }, function (tabs) {
chrome.tabs.sendMessage(tabs[0].id, message, function (response) {
if (callback) callback(response)
})
})
}
sendMessageToContentScript({ cmd: 'test', value: '你好,我是popup!' }, function (response) {
console.log('来自content的回复:' + response)
})
content.js通过监听事件接收:
chrome.runtime.onMessage.addListener(function (request, sender, sendResponse) {
// console.log(sender.tab ?"from a content script:" + sender.tab.url :"from the extension");
if (request.cmd == 'test') alert(request.value)
sendResponse('我收到了你的消息!')
})
content 向 popup 或 bg
// content.js
chrome.runtime.sendMessage(
{ greeting: '你好,我是content呀,我主动发消息给后台!' },
function (response) {
console.log('收到来自后台的回复:' + response)
},
)
//background.js 或 popup.js:
// 监听来自content的消息
chrome.runtime.onMessage.addListener(function (request, sender, sendResponse) {
console.log('收到来自content的消息:')
console.log(request, sender, sendResponse)
sendResponse('我是后台,我已收到你的消息:' + JSON.stringify(request))
})
注意:
- content_scripts 向
popup主动发消息的前提是 popup 必须打开!否则需要利用 background 作中转; - 如果 background 和 popup 同时监听,那么它们都可以同时收到消息��,但是只有一个可以 sendResponse,一个先发送了,那么另外一个再发送就无效;
injected 和 content
主要就是injected向content发送,injected无需监听。
content和页面内的脚本(injected自然也属于页面内的脚本)之间唯一共享的东西就是页面的 DOM 元素,有 2 种方法可以实现二者通讯,:
- 可以通过
window.postMessage和window.addEventListener来实现二者消息通讯;(推荐) - 通过自定义 DOM 事件来实现(我就懒得写了,没怎么用到);
injected中:
window.postMessage({ test: '你好!' }, '*')
content script中:
window.addEventListener(
'message',
function (e) {
console.log(e.data)
},
false,
)
injected 与 popup
injected无法直接和popup通信,必须借助content作为中间人。不过一般这种都少,直接和 bg 通信即可。
我的模板
关于 Chrome 的主要内容也就这些,实际开发如果有个模板就能大大方便开发,在原文章中该作者已经分享了有对应的源代码,这里放上我自写的 Chrome 模板编写过程。
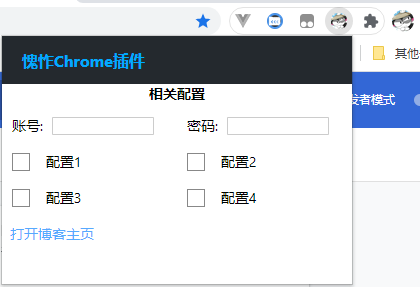
当然,这里需要提几点地方:
配置项与 storage
首先是配置方面,有时候插件的内的选项是要记录,以便下一次在启动插件的时候还是上一次的配置。先看代码
<!-- popup.js -->
<div class="config-item">
<input type="checkbox" id="config1" class="box configs" />
<label class="hand" for="config1" title="配置1">配置1</label>
</div>
<div class="config-item">
<input type="checkbox" id="config2" class="box configs" />
<label class="hand" for="config2" title="配置2">配置2</label>
</div>
// popup.js
$(function () {
let configs = document.getElementsByClassName('configs')
for (let i = 0; i < configs.length; i++) {
let type = configs[i].type
if (type == 'checkbox') {
configs[i].onchange = function () {
chrome.storage.sync.set({
[this.id]: this.checked,
})
}
chrome.storage.sync.get(configs[i].id, function (items) {
configs[i].checked = items[configs[i].id] || false
})
} else if (type == 'text' || type == 'password') {
configs[i].onblur = function () {
chrome.storage.sync.set({ [this.id]: this.value })
}
chrome.storage.sync.get(configs[i].id, function (items) {
configs[i].value = items[configs[i].id] || ''
})
}
}
})
可能需要多花点时间才能理解上面代码的意思,首先我在需要记录配置的地方添加了一个类configs,然后通过 js 代码遍历类名为configs,接着判断是多选框,还是输入框,input 的 id 为键名,value 为键值,来 set 或 get chrome.storage的值,然后进行事件绑定为修改配置后在记录一下配置。这里需要注意一下,写配置的时候{ [this.id]: this.value }这里的this.id是加了中括号的,原因就是这个 this.id 是变量,如果不加的话默认为字符串,但在这里有.所以是会报错的。
强烈不建议用 localStorage,我当初第一遍学的时候没学明白,我还通过消息通信将配置信息发给content,然后还用 localStorage 记录一遍,现在才发现chrome.storage是针对插件全局的,即使你在background或者popup中保存的数据,在content也能获取到。
当然这种读写配置的也算麻烦了,不像桌面级开发的读写配置。
悬浮窗
首先,一般对于网页端的插件,能提供的页面最好方式就是悬浮窗了,这里我也是通过 DOM 创建元素生成对象。而这个悬浮窗是针对页面的,而不是像 popup 那样。�相关的页面初始化代码如下,
var view = {
show: true,
cache: {
count: 0,
type: 0,
mouse_x: -1,
mouse_y: -1,
},
}
function initView() {
view.float = $(`
<div id="box"
style="position: fixed;border: 1px double rgb(0,0,0); width: 300px; top: 30px; right: 1%; z-index: 999999; font-size: 15px; background-color: rgb(255,255,255); color: #000000;user-select:none;">
<div style="position: relative;">
<button name="show"
style="position: absolute;top: 50%;right:1%; margin-top: 7px; line-height: 18px;overflow:hidden;border: 0px double rgb(0,0,0);cursor:pointer;font-size: 18px;background-color: rgb(255,255,255);">-
</button>
</div>
<div id="kz_title" style="height: auto; margin: 5px; font-size: 16px;">日志</div>
<div id="kz_main">
<hr>
<form>
<div style="margin-top: 5px;overflow-y: auto;">
<button id="kz_id1" name="cleanlog"
style="margin-left: 10px;float:left;border-radius:0em;overflow:hidden;border: 1px double rgb(0,0,0);background-color: rgb(255,255,255);">功能按钮</button>
<button id="kz_id2" name="cleanlog"
style="margin-left: 10px;float:left;border-radius:0em;overflow:hidden;border: 1px double rgb(0,0,0);background-color: rgb(255,255,255);">功能按钮</button>
</div>
</form><br>
<div id="logList"></div>
</div>
</div>
`)
view.info = view.float.find('#info')
view.kz_title = view.float.find('#kz_title')
view.kz_main = view.float.find('#kz_main')
view.float.appendTo('body').delegate('button', 'click', function (e) {
e.stopImmediatePropagation()
e.stopPropagation()
e.preventDefault()
let name = $(this).attr('name')
if (name == 'show') {
$(this).html(view.show ? '+' : '-')
view.show = !view.show
view.kz_main.slideToggle()
}
})
addViewMouseListener()
log('日志输出1')
log('日志输出2')
log('日志输出3')
}
function addViewMouseListener() {
view.float.bind('mousedown', function (event) {
view.cache.x = $(this).position().left
view.cache.y = $(this).position().top
view.cache.mouse_x = event.originalEvent.clientX
view.cache.mouse_y = event.originalEvent.clientY
//console.log(view.cache.mouse_x, view.cache.mouse_y, view.cache.x, view.cache.y)
})
$(document).bind('mousemove', function (event) {
//计算出现在的位置是多少
if (view.cache.mouse_x == -1) return
if (view.cache.mouse_y - view.cache.y > view.kz_title.height()) return
let new_position_left = event.originalEvent.clientX - view.cache.mouse_x + view.cache.x,
new_position_top = event.originalEvent.clientY - view.cache.mouse_y + view.cache.y
//加上边界限制
if (new_position_top < 0) {
//当上边的偏移量小于0的时候,就是上边的临界点,就让新的位置为0
new_position_top = 0
}
//如果向下的偏移量大于文档对象的高度减去自身的高度,就让它等于这个高度
if (
new_position_top > $(document).height() - view.float.height() &&
$(document).height() - view.float.height() > 0
) {
new_position_top = $(document).height() - view.float.height()
}
//右限制
if (new_position_left > $(document).width() - view.float.width()) {
new_position_left = $(document).width() - view.float.width()
}
if (new_position_left < 0) {
//左边的偏移量小于0的时候设置 左边的位置为0
new_position_left = 0
}
view.float.css({
left: new_position_left + 'px',
top: new_position_top + 'px',
})
})
$(document).bind('mouseup', function (event) {
view.cache.mouse_x = -1
view.cache.mouse_y = -1
})
}
function log(msg, color) {
let date = new Date()
let t = date.getHours() + ':' + date.getMinutes() + ':' + date.getSeconds()
msg = t + ' ' + msg
let div = $('<div class="log"></div>').css({
'border-color': 'rgba(121, 187, 255, 0.2)',
'background-color': 'rgba(121, 187, 255, 0.2)',
})
let log = $('<p><span style="color: ' + (color || '#409EFF') + '">' + msg + '</span></p>')
if ($('.log').length > 15) {
for (let i = 0; $('.log').length - 15; i++) {
$('.log')[i].remove()
}
}
$('#logList').append(div.append(log))
}
然后在 content.js 内容的对页面 url 判断是否需要初始化悬浮窗即可
document.addEventListener('DOMContentLoaded', function () {
if (location.host.indexOf('chaoxing') != -1) {
initView()
}
})
如何发挥就看各位了。
跨域请求
关于跨域请求,我当初在学习 Chrome 插件的时候,就是卡在了跨域这个地方,那时候前端学的浅,对跨域都不知道处理,然后放弃学习了 Chrome 插件一段时间,后来有时间了,想在补一补之前没写完的 Chrome 扩展搞完。然而跨域请求非常简单,而我那时候之所以卡住就是因为没好好看文档,搞不定的地方就多看几遍说不准就搞定了。
首先要使 Chrome 插件访问跨域资源,需要在 manifest.json 文件中声明要访问的域如下:
{
"permissions": [
"http://www.google.com/",
"http://*.google.com/",
"https://*.google.com/",
"http://*/"
]
}
建议直接直接暴力点写上
{
"permissions": ["http://*/*", "https://*/*"]
}
然后封装一下对应的 ajax 请求,因为在 content 内进行 ajax 请求,是会在控制台输出跨域请求拦截,或者是 HTTPS 访问 HTTP 不安全等问题,这时候就需要通过消息通信,将 content 要发送的请求发送给 bg,让 bg 请求,然后等 bg 请求完毕,再将数据返回到 content 即可。下面是我对应的封装代码
// background.js
chrome.runtime.onMessage.addListener(function (req, sender, sendResponse) {
console.log(req, sender, sendResponse)
if (req.cmd == 'ajax') {
$.ajax({
url: req.url,
type: req.type,
data: req.data,
async: false,
success: function (res) {
sendResponse(res)
},
})
}
})
// content.js
function sendAjaxToBg(url, type, data, callback) {
chrome.runtime.sendMessage(
{ cmd: 'ajax', url: url, type: type, data: data },
function (response) {
callback(response)
},
)
}
这里的话我通信发送的是 js 对象,其中 cmd 决定了我要的操作,后台通过判断 cmd 来执行对应的操作。比较不好理解的是回调函数,由于 JS 自身语言的因素与浏览器的问题,很多事件都是先挂着,后做完在回调,所以我这里就封装成这种形式,例如
sendAjaxToBg("http://...", "GET", null, function(response){
console.log(response)
...code
})
这只是一个简单的 http 封装发送,如果要更复杂的话还可以添加协议头和 cookies,这里就不在补充了。
一些自写 Chrome 插件
实际上已经写过一些 Chrome 插件了,奈何写的比较烂或没搞完,也就暂时先不发,有时间会再整理一下自己所写的。
一个验证码识别,有时候在登录的时候需要输入验证码是件非常痛苦的事情。于是乎我就通过调用打码 Api 接口写了个自动识别验证码并填写的。也提供了非常方便的右键识别验证码的功能。具体效果如图(实际上还是得第一次先确认要识别的图片框与输入框,下次加载的时候需要手动点击验证码才会自动生效,还是不够智能的,不过成就感十足)
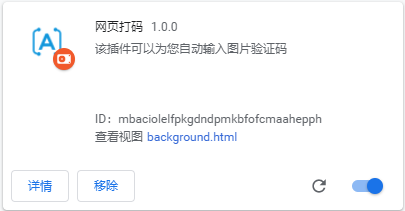
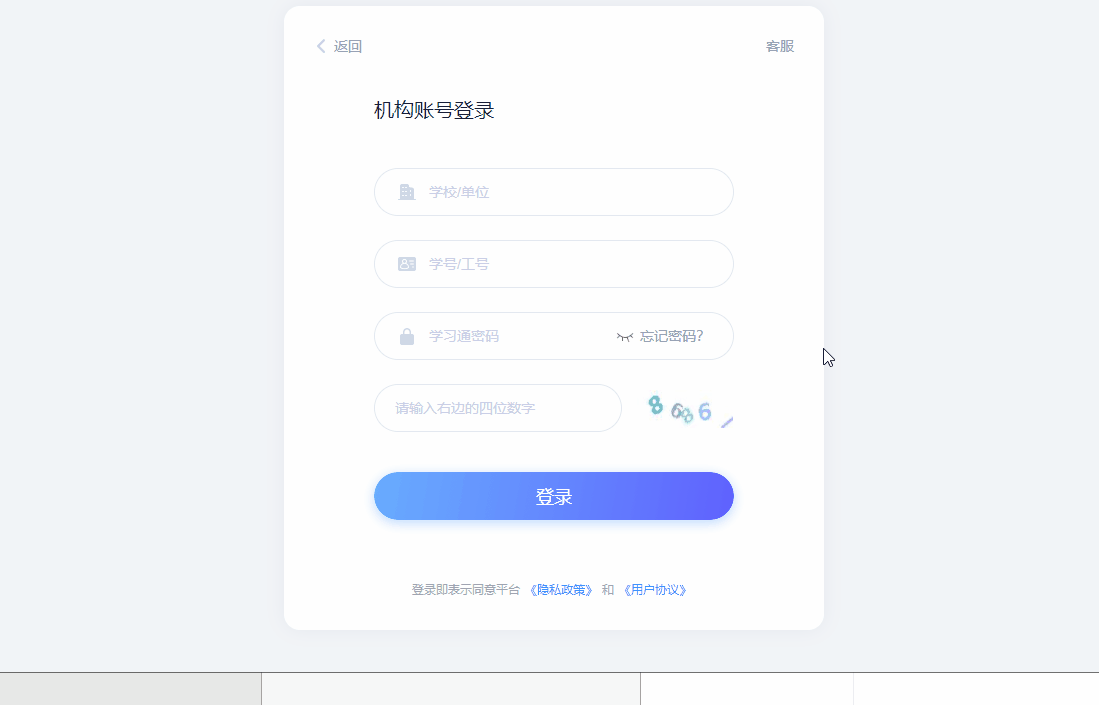
另一个是基于某布大佬的 WebHook 工具,所更改的,不过一直停滞着,有空将其完善一下。
